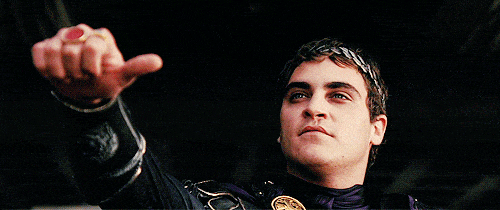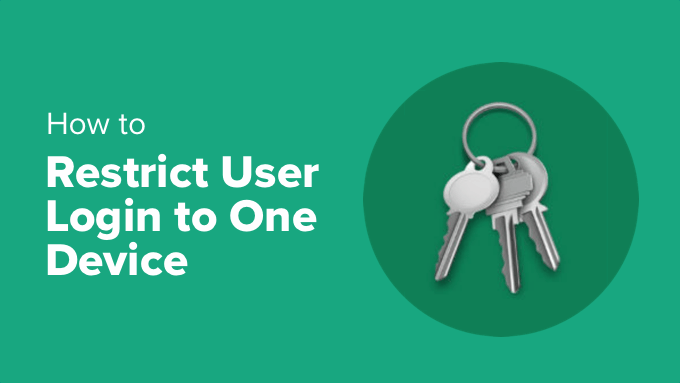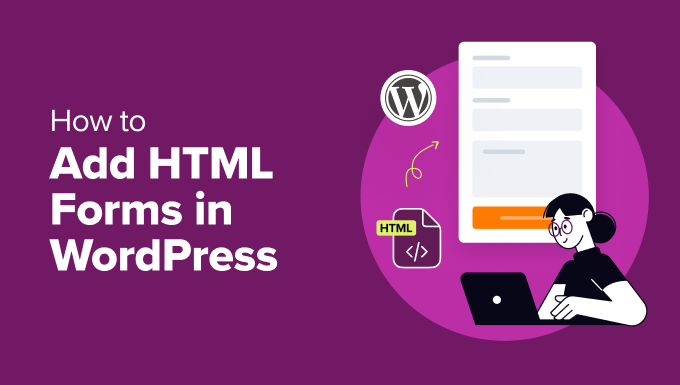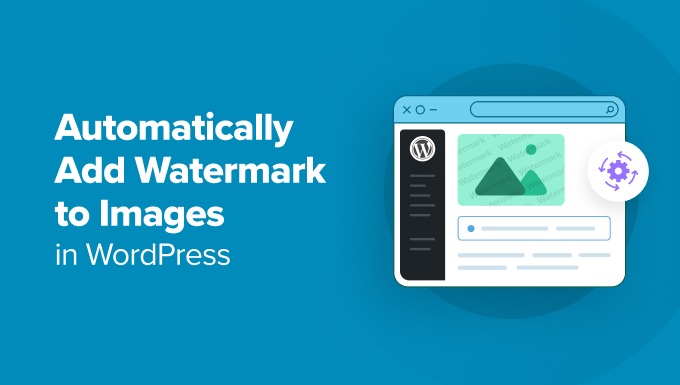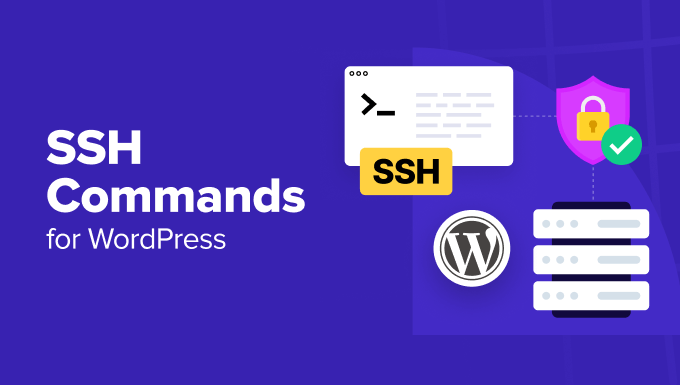Yes, Google Analytics is free to use – at least the standard version. There is a premium option, Analytics 360, that provides advanced features and services. If you’re an individual or small business, the free Google Analytics will likely suffice.
However, if you’re looking to make the most of the platform or run a large, enterprise-level website, upgrading is definitely worth considering. You can learn more about each solution on the Google Analytics website.