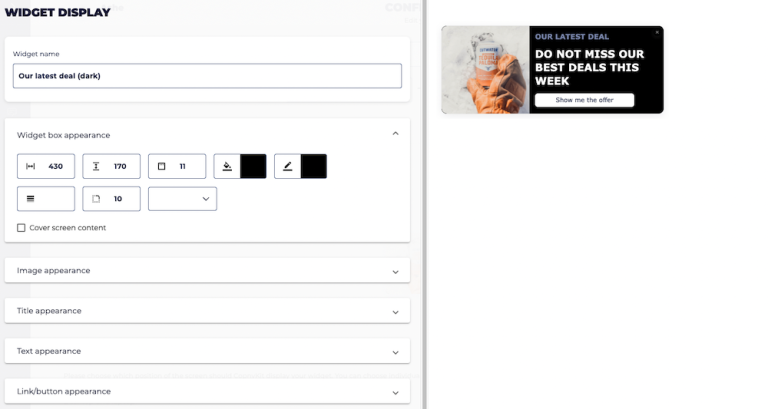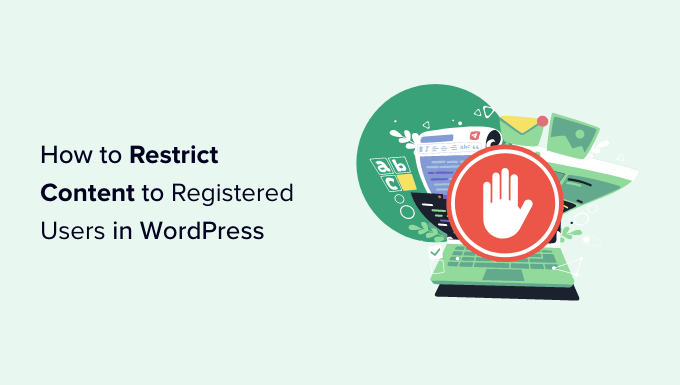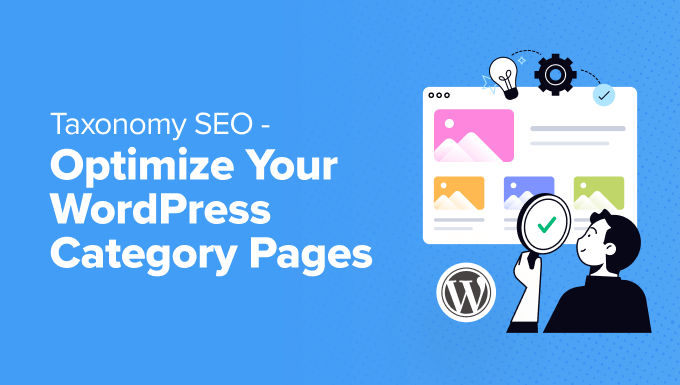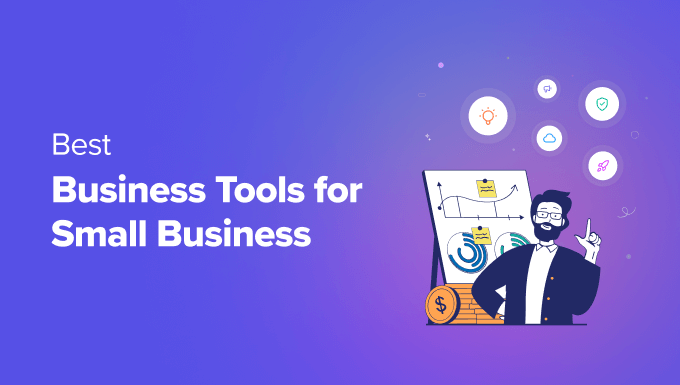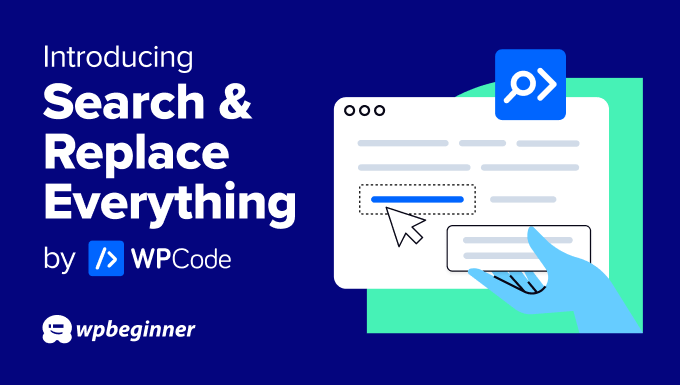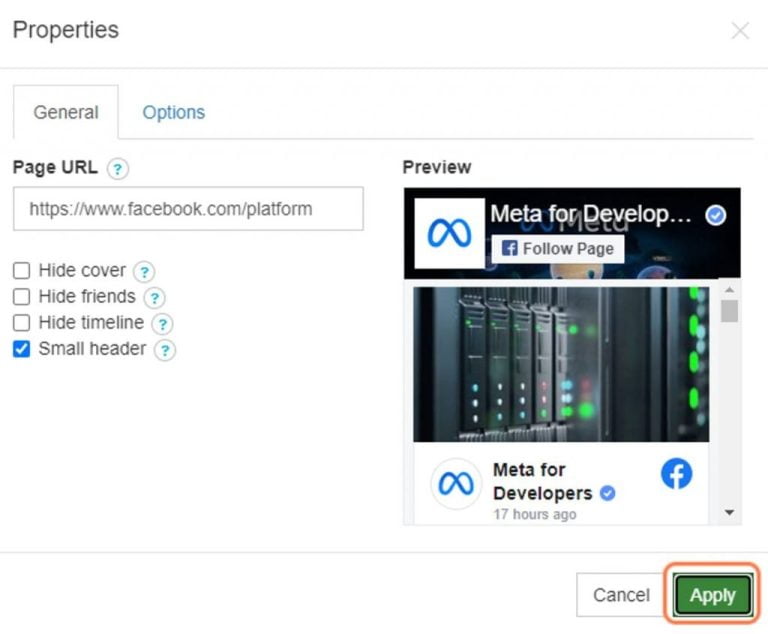kenchiro168 / stock.adobe.com
WordPress is relatively simple to use, especially for single sites. However, if you want to use WordPress Multisite – a feature that lets you manage multiple websites from one installation – things can get a little trickier.

Fortunately, although this isn’t something you can activate through the WordPress default settings, the process of installing the feature is relatively straightforward. Once it’s turned on, you can use WordPress Multisite to create a network of websites and manage them from one dashboard.
In this post, we’ll explain what WordPress Multisite is and explore its benefits. Then we’ll walk you through how to set up and manage a multisite network in WordPress. Let’s get started!
In This Article 🧐
What Is WordPress Multisite?🧑💻
WordPress Multisite is a feature that lets you create a network of websites on a single WordPress installation. It originated from WordPress MU, a feature introduced in June 2010 to help users create networks of blogs. The purpose of WordPress Multisite is to provide an easier way of managing multiple connected websites from one place.
WordPress Multisite is an actual feature built into the WordPress CMS. However, it needs to be turned on before you can use it. Once it’s enabled, it becomes a natural part of the WordPress interface. As long as you’ve worked inside WordPress before, you can expect a minimal learning curve with Multisite.
WordPress Multisite vs a Single Site
There are a few differences between WordPress Multisite and the regular WordPress management experience that you get when running a single site. In the latter scenario, you’ll have one site that’s located on a single domain.
With Multisite, you can add as many subdirectories or subdomains to your network as you like. In other words, you’ll be running multiple WordPress sites on one domain.
Although WordPress Multisites vs single sites function in largely the same way, Multisite adds a layer of complexity to your WordPress setup. It requires special attention to security and performance, to ensure that all the connected sites are both safe and fast for your visitors.
You will need to be comfortable updating files such as wp-config.php and .htaccess in order to activate this feature. Also, there can only be one ‘super admin’ on a WordPress Multisite setup. This person controls which sites are added to the network, as well as which themes and plugins are activated and available for use.
Other than that, Multisite doesn’t create much of a disruption to your WordPress installation. The interface and functionality are basically the same. There are some differences within your database files, though.
For example, your wp-uploads folder will have a subfolder for each website in the network. WordPress will also have to hold more database tables for you. Typically, a WordPress website has 11 database tables that contain information about your site. A WordPress Multisite network will have nine database tables for each website.
[bctt tweet=”💡 WordPress Multisite offers a powerful solution for creating a network of websites on a single WordPress installation. “]
WordPress Multisite Pros and Cons👌
WordPress Multisite is a very useful feature. However, this solution doesn’t have universal applications, and might not be the multi-site management tool that’s best for you. Keep in mind that outside of WordPress, there are other WordPress management tools like ManageWP that help developers care for multiple WordPress sites simultaneously:
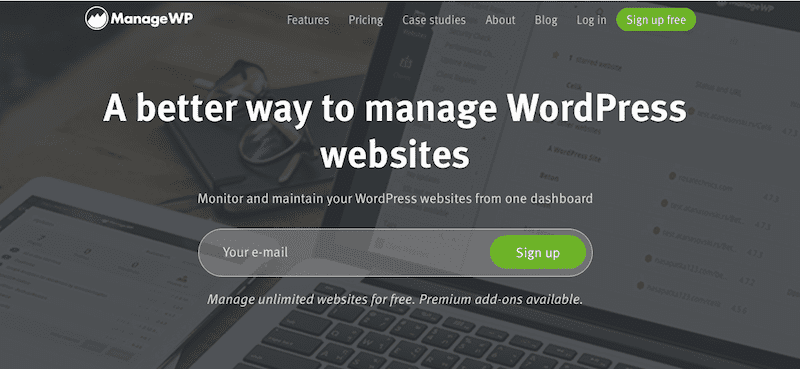
So if WordPress Multisite isn’t the right fit for you, you have other options. To help you decide whether you should opt for this feature, let’s consider WordPress Multisite’s pros and cons.
WordPress Multisite Benefits
If you want to create a connected network of websites, WordPress Multisite offers a simple and straightforward solution. All of the sites will share server resources, have the same IP address, and, for the most part, will be relegated to subdomains or subdirectories of the network’s main website.
Since your network exists within a single instance of WordPress, updates to the core, theme, and plugins are much easier to implement. This translates to less work for you, as you only need to install plugins or themes once, no matter how many sites will use them. You can also streamline the updates process, since you’ll only have to update plugins and themes once for the entire network.
WordPress Multisite also provides you with a single sign-on to access and manage all of your sites from one place. This can be particularly useful when you have a related network of sites to manage, such as multiple sites on WordPress belonging to one client (for example, a store, a blog, and a forum). It’s also helpful when you want to create different branches of a website, and let clients use their own unique subdomains, themes, management teams, etc. for each one.
One of the main benefits of WordPress Multisite is that it can offer cost-saving opportunities. You can avoid paying for multiple hosting plans for websites that could easily be stored together. (Of course, you’ll also have to consider the potential cost increases from upgrading your server space.)
WordPress Multisite Cons
As we mentioned earlier, WordPress Multisite adds a layer of complexity that makes it less than ideal for some users. It requires a certain level of technical know-how, and familiarity with editing your site’s files and code.
Another downside to WordPress Multisite is that it may lead to an increase in hosting costs. You’ll need a plan equipped with the amount of bandwidth and storage necessary to host that many websites.
WordPress Multisite may also not be the best option if you only have one or a small handful of websites to manage, or when all the websites you develop and manage belong to different clients. This is also true if all the sites belong to the same client, but are for completely unrelated brands or projects.
For example, perhaps your client wants each website to have its own web hosting account and IP address (usually for security reasons). Similarly, if your site admins need full control over their sites and want limitless customization capabilities, WordPress Multisite won’t be helpful.
Finally, another potential disadvantage of WordPress Multisite is some restrictions in plugin compatibility. If you need to use specific WordPress plugins on your sites, but they’re not compatible with Multisite, this defeats the purpose of sharing resources across the network. Therefore, it’s important to research the tools you intend to use carefully.
[bctt tweet=”🧰WordPress Multisite adds a layer of complexity to your WordPress setup, which is important to consider when deciding whether it’s the right solution for you. #WordPress”]
WordPress Multisite Examples👨🏫
To get a better idea of what this feature is and the different ways it can be used, it helps to look at some real-world WordPress Multisite examples. Let’s check out what Multisite looks like in action.
WordPress.com
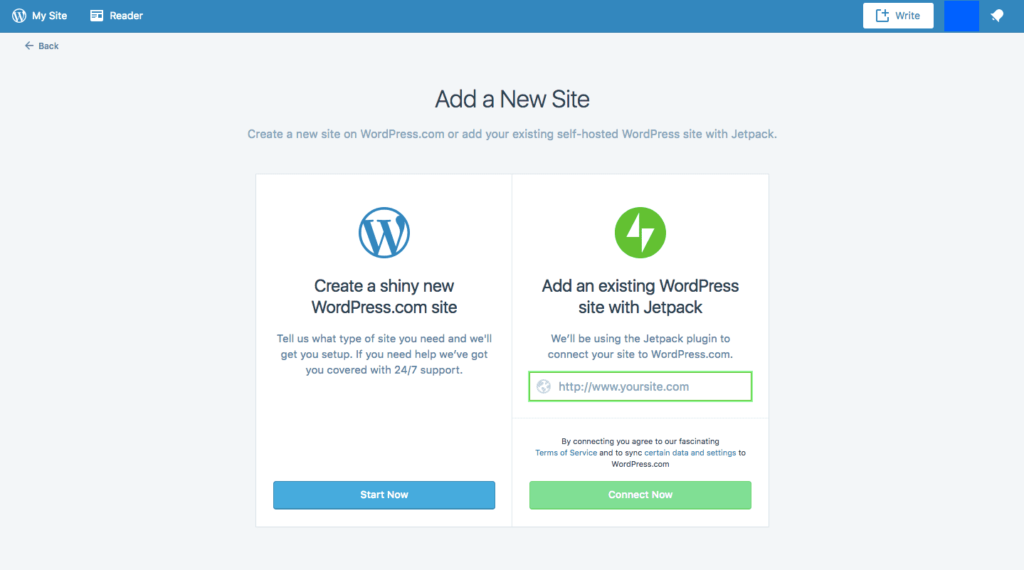
This is perhaps the most well-known example of a WordPress Multisite setup. WordPress.com enables users to create their own websites on WordPress’ network:
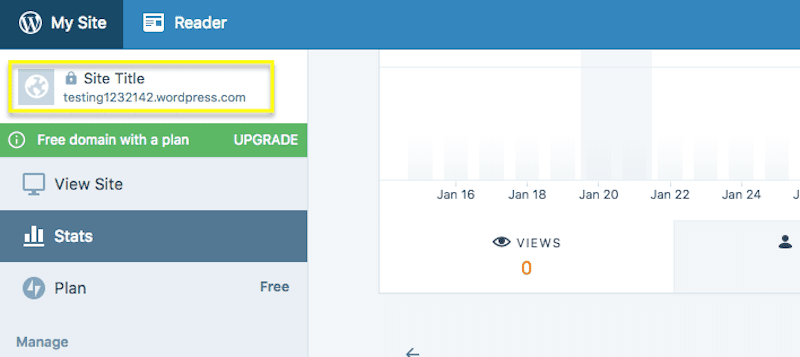
Users are then able to build and manage their WordPress subdomains on the network. However, restrictions do apply, such as the inability to add themes that exist outside of the selection WordPress has made available.
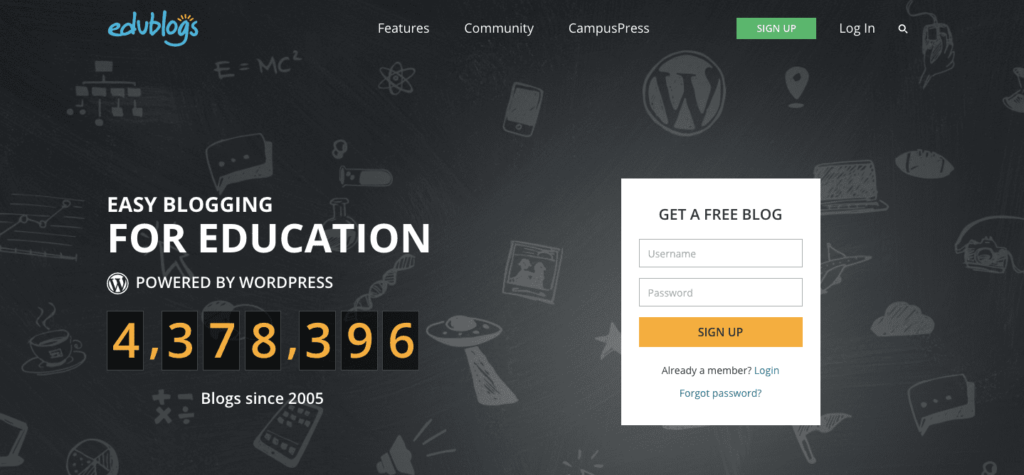
Edublogs is another example of a WordPress network that invites people to create and host their web content for free on its network. The only catch is that all users need to be educators.
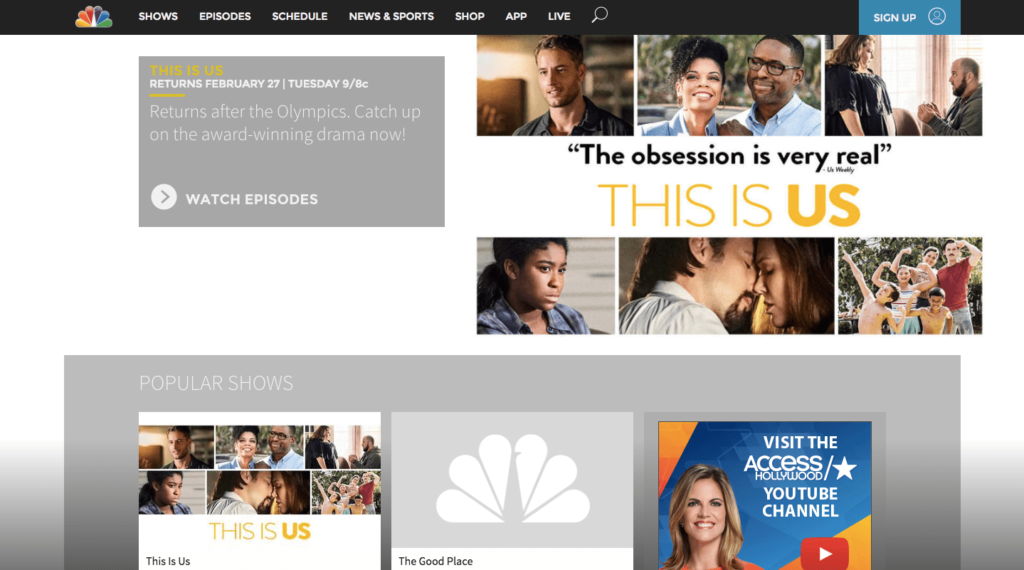
Major TV networks can use Multisite to keep subdomains for each TV show on their roster within the same site. NBC is an example of this in action. Click on the Shows link at the top of any page, and you’ll be presented with options that you can explore for more information:
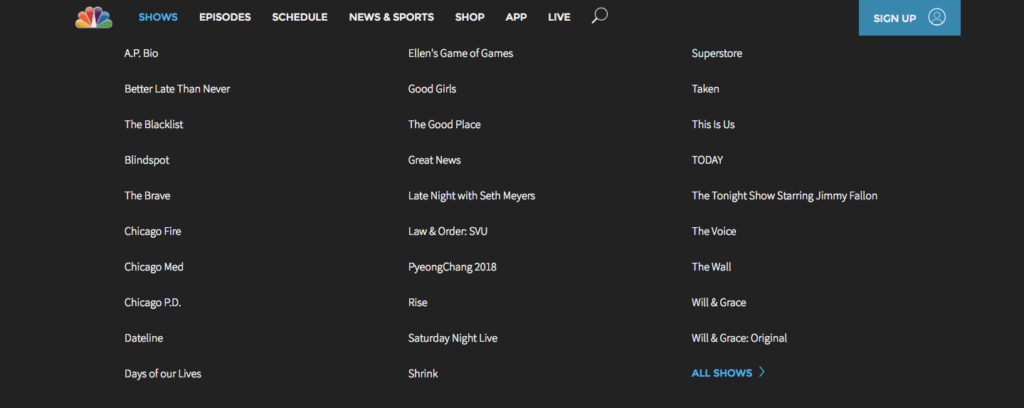
As you can see, the show sub-pages look just like the regular NBC website. However, as you scroll down and click on the various links on those pages, you’ll notice that they each have their own microcosm.
The New York Times
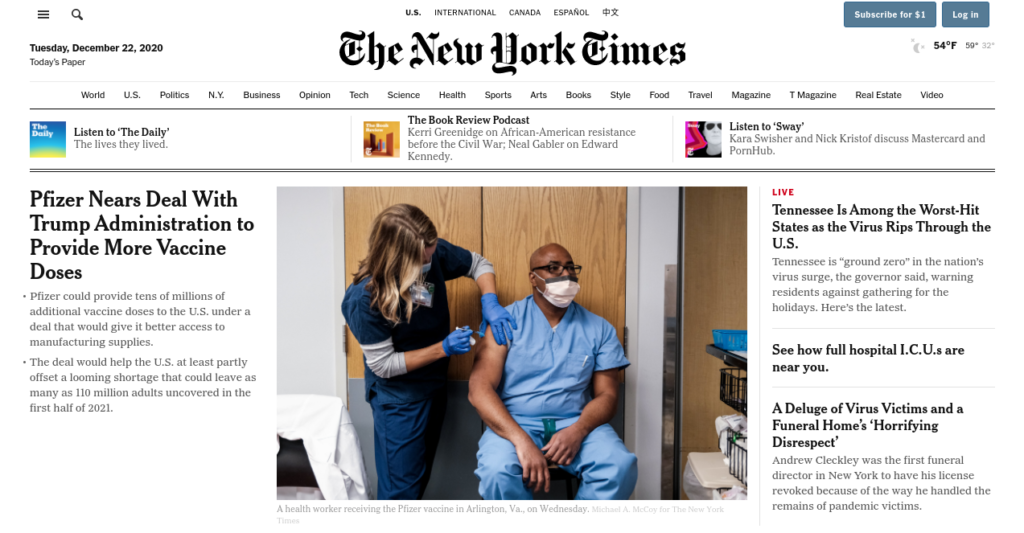
The New York Times is a powerful example of a news site or online magazine that uses subdomains to keep each of its individual blogs within the same network. This demonstrates how WordPress Multisite is especially helpful if various sites belong to the same brand, but have unique identities that would be worth separating off into their own areas.
How to Set Up WordPress Multisite (In 6 Steps) 🚧
If you’ve determined that this feature is right for you, then you’re probably wondering how to install WordPress Multisite. Let’s take a look at how to set up WordPress Multisite in six steps:
Step 1: Install WordPress
If you are building a Multisite network from scratch, then you need to install WordPress. Your web hosting provider should offer a one-click install process. If that’s not available, then you can download the software from WordPress.org.
Note that if you’re creating a brand-new WordPress installation for this Multisite, you have a choice between using subdomains or subdirectories for your network’s web addresses. A subdomain looks like this:
https://websiteA.yournetworkname.com
While a subdirectory looks like this:
https://yournetworkname.com/websiteB/
In general, a subdirectory is easier to work with, as it creates a completely new directory within your network for each site. This means you don’t have to adjust your domains or Domain Name Server (DNS) records. However, if your website has existed for more than 30 days, you’ll have no choice but to use subdomains within Multisite.
Step 2: Back Up Your Site
If you are creating a fresh installation of WordPress, you won’t have much to back up. However, if you already have a WordPress site that you’ll be installing Multisite on, it’s important to create a backup of it first. This site will serve as the main network hub for your Multisite.
There are various ways to create a backup of your site. You can do so manually, through your hosting provider, or via a backup and restore plugin.
Step 3: Deactivate All of Your Plugins
WordPress advises that all active plugins currently running on your site should be deactivated before you turn on Multisite. Once the feature is working, you can reactivate your plugins.
Again, if this is a new WordPress installation, you likely won’t have any plugins installed, let alone activated. However, if you’re using an existing site, you can deactivate your plugins in bulk.
To do so, navigate to Plugins > Installed Plugins in your WordPress dashboard. Check the box to select all plugins, and then from the Bulk Actions drop-down menu, click on Deactivate:
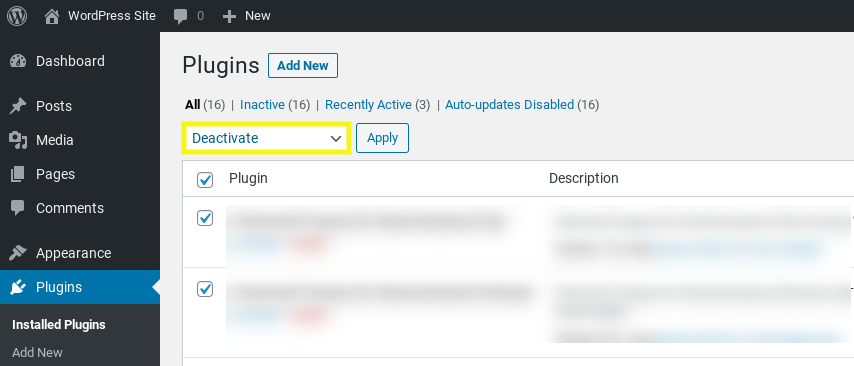
Then select the Apply button. Next, you should log out of WordPress before proceeding to the next step. You can do this by hovering over your username in the top right-hand corner of the screen, and selecting Log Out.
Step 4: Update Your ‘wp-config.php’ File
The next step is to update your WordPress site’s files to activate the WordPress Multisite feature. There are multiple ways you can do this. One option is to use a File Transfer Protocol (FTP) client such as FileZilla. Alternatively, you can use the file manager in your web hosting account.
Regardless of whether you use FTP or a file manager, the next step is to browse to the root directory of your WordPress site. It’s usually labeled as public_html. Within that folder, locate and open the wp-config.php file:
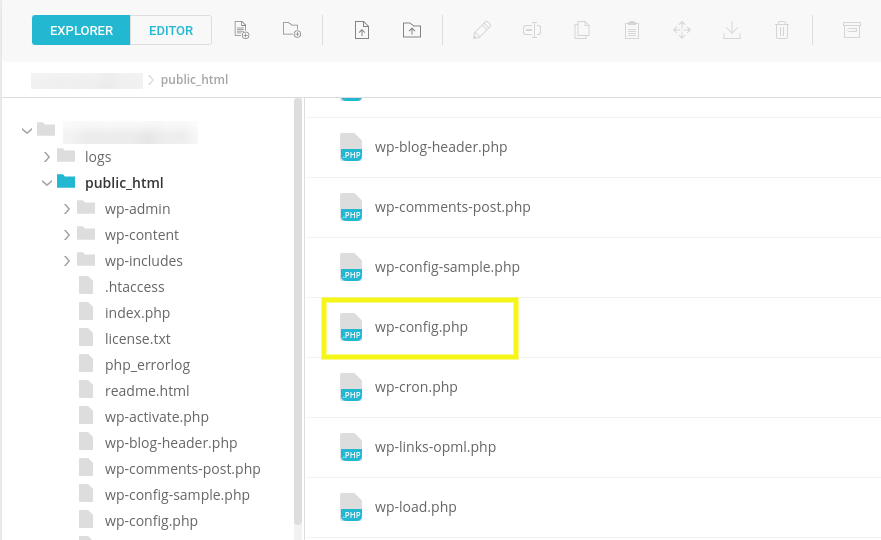
Within the file, search for /* That’s all, stop editing! Happy blogging. */. Above it, add the following snippet:
/* Multisite */
define( 'WP_ALLOW_MULTISITE', true );
When you’re done, save the changes to your file.
Step 5: Install Multisite on WordPress
Now, you can log back into your WordPress admin panel. Navigate to Tools, and select the Network Setup option:
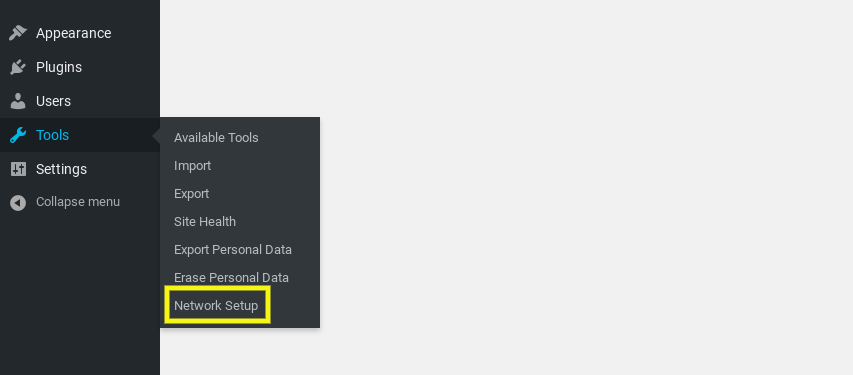
You’ll need to create a name for your network, and assign super admin rights to someone (if not yourself). Be sure to include their email address here:
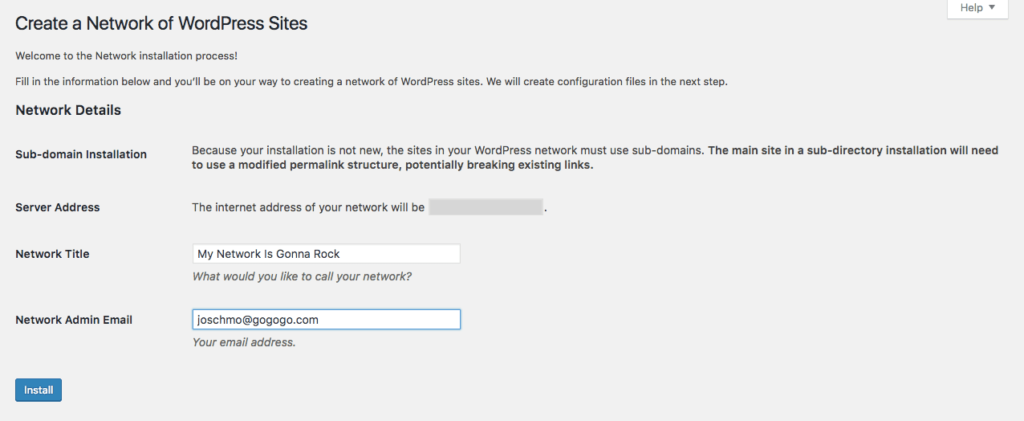
Note that if your WordPress installation were new, you would not see the Sub-domain Installation notice shown above. That is there to let us know that we cannot use subdirectories. If your site is new, however, you will be given a choice as to which setup option you prefer.
When you’re ready, click on the Install button. If your web host and control panel software require that you create a wildcard subdomain before proceeding, you’ll receive a message before being able to move on. If that happens, you can follow WordPress’ instructions for configuring wildcard subdomains.
Step 6: Enable the Network
Now it’s time to enable the Multisite network. On the next screen, you will see two snippets of code. One is the code you should add to your wp-config.php file, and the other contains code to add to your .htaccess file:
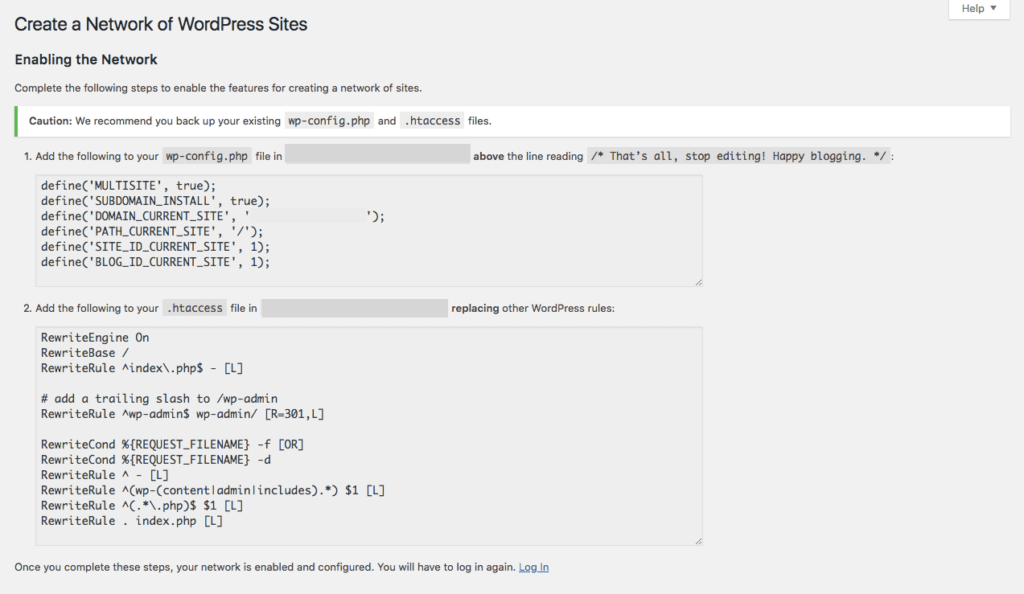
Return to your file manager or FTP client. Make sure you turn on the option to reveal hidden files, and open wp-config.php once again. Paste in the corresponding snippet using WordPress’ instructions for guidance, then save your changes and close the file.
Next, you will need to edit the .htaccess file. This file is usually hidden on the server, which is why you’ll want to ensure that all hidden files are exposed within the file manager.
If for some reason you still can’t see .htaccess, but you know it’s there (a search through your file manager will confirm that), append “&showhidden=1&saveoption=1” to the end of your file manager’s URL.
Once you’ve located your .htaccess file, open it and paste in the corresponding code provided by WordPress, after the RewriteEngine On statement. Save the changes to the file, and log in to WordPress again.
That’s it! You’ve successfully installed and activated WordPress Multisite. However, now it’s time to learn how to use this feature.
How to Use and Manage WordPress Multisite ⚙️
As you’ve probably noticed by now, WordPress looks a little different when it’s configured for Multisite (especially if you’re the super admin). Notably, there will be a My Sites item added to your top menu bar:
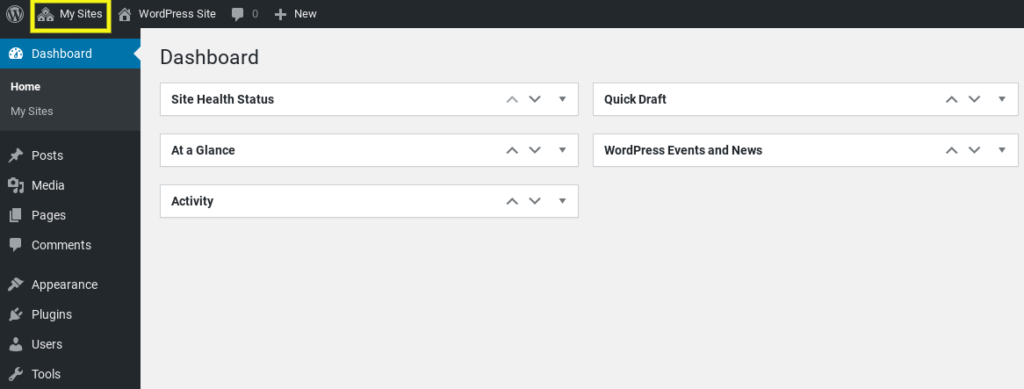
So let’s take a look at what you can do with these new options, including:
Configuring Your Network Settings
The first thing to do here is to configure your network settings. From the Network Admin dashboard, navigate to Settings > Network Settings. Since you’ve already created the Network Title and Network Admin (i.e., the super admin) email, you can scroll down to configure registration, users, and other settings:
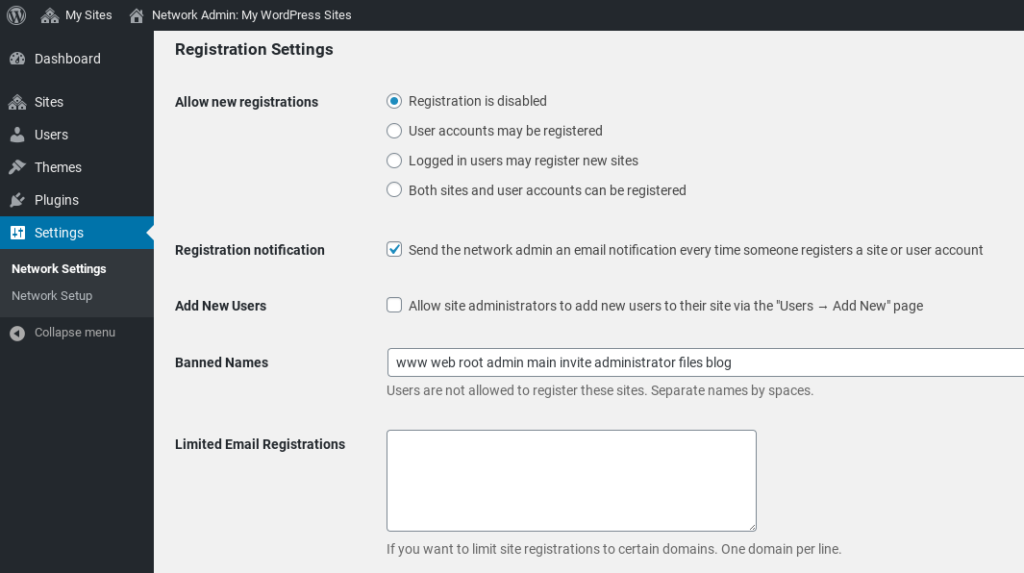
Registration settings dictate whether or not people can sign up to create their own sites on your network. You can also grant site admins the ability to assign new users.
New Site settings are where you can craft custom messages that new admins will receive when they start creating content on your Multisite network. Upload settings will keep your admins and other users in check, by restricting what kinds of content files they can upload to their sites and how large those files can be.
On this page, you can also change the default language for your network of sites. Additionally, there’s an option to turn on menu settings, so your individual site admins have the ability to pick and choose which plugins they want to activate.
When you’re done configuring your network settings, click on the Save Changes button at the bottom of the page.
Adding New Sites and Users
Although the interface is essentially the same as before, you’ll notice that there is a new module called Sites. This is where you can find a list of your sites within the network, and create a new one by clicking on the Add New button:
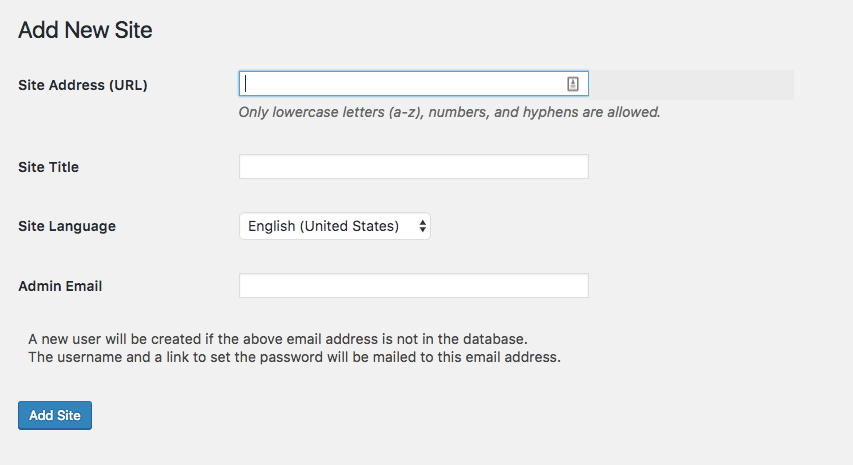
Setup is simple. Create the web address and title for the site, and then assign an admin to manage it. The new website will show up when a user logs into WordPress with that email address. If they’re unsure of where to look, you can point them to the My Sites tab in the top menu bar.
If you want to configure settings and users for the site even further, click on Sites > All Sites. Then select the Edit button beneath the site’s name. There, you can assign different users to the site, change their roles, and enable or disable themes that they’re allowed access to.
You can add new users by navigating to Users > Add New in the admin dashboard. There you will see a list of all your users. You can also use this module to add and delete users for your network and sites, just as you would on a regular WordPress installation.
Installing Themes and Plugins
When you’re ready to assign WordPress themes and plugins to a Multisite network, you have a few options. As we mentioned earlier, you can select each individual site and customize which WordPress themes will be available to it.
In addition, if you go to your Themes tab in the sidebar, you’ll see these options:
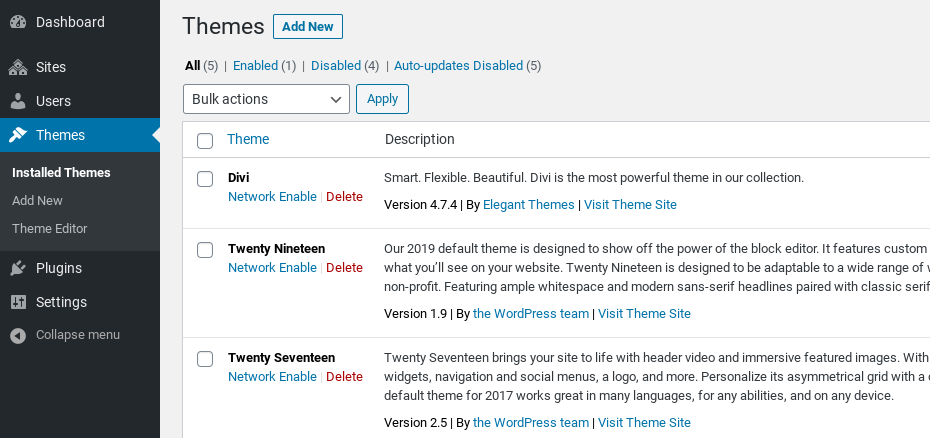
Here, you can enable a single theme for use across the entire network, if you want everyone to build their sites with a consistent design. To do this, click on Network Enable.
Plugins differ from themes in that you only have one option. You can activate them only for the entire network:
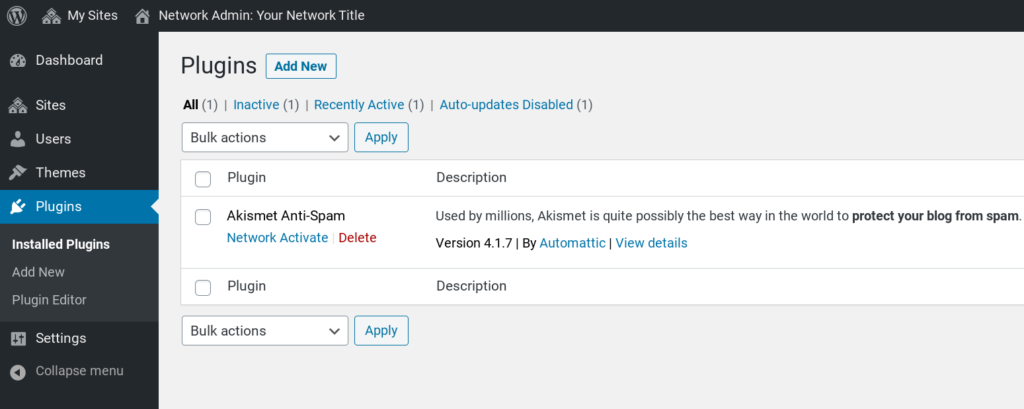
There is no way to pick and choose which plugins will be made available to different sites. With that being said, if you checked the Menu options mentioned above, then your admins can choose whether they want specific plugins activated or deactivated at any time.
Of course, your plugins from your old installation of WordPress will still be deactivated if you’re using an existing site. So now is a good time to get these back up and running.
Performing Updates
WordPress Multisite is similar to regular, single-site WordPress installations when it comes to security. In order for all your sites to remain secure, you’ll need to stay on top of WordPress core updates, as well as those for plugins and themes.
When you see an update notification in your dashboard, the update will apply network-wide. This is because there is only one version of WordPress, each plugin, and each theme on your server. Only the master version that lives in your network dashboard will need to be updated, thus saving you the time of having to log into each individual site.
The only difference between Multisite updates and standard updates is that this process requires two steps now. The first is to install the update upon receiving the notification. Then you’ll then have to push the update out to all of your sites.
How to Use WordPress Multisite Domain Mapping 🧭
Once you have your main network domain set up, WordPress installed, and Multisite activated, you can start adding new sites to the network. If you’re content with using subdomains and subdirectories to name your sites as detailed in the process above, then you won’t need this feature and can move onto the next section of this guide. However, if you’d like to give your sites custom domain names, keep reading.
WordPress Multisite domain mapping is the process by which you allocate a custom domain name (e.g. https://werdpressnerds.com) to one of the subdomains on your network. Yes, you can implement WordPress Multisite with multiple domains!
As of WordPress 4.5, domain mapping became a native feature of WordPress, which means that a WordPress plugin is no longer necessary in order to complete this process. You can handle this on your own if you find that subdomains and subdirectories just don’t do the trick.
You can follow this process for every site you want to grant a custom domain name to:
Step 1: Buy a New Domain and Install a Secure Sockets Layer (SSL) Certificate
The person who will manage the subsite needs to purchase a domain name. If you have not done so already, you can acquire this through your web hosting company. Simply conduct a search for the domain name you’re interested in using, and add it to your account.
Step 2: Map the Domain in DNS
This step will vary, depending on which web hosting company you use to procure and manage your domains. However, as long as you create your domain within the same account as your web hosting and the network’s primary domain, this should be a quick and relatively painless process.
Note: If your domain isn’t on the same account, you may want to consider transferring it now. If you intend on repeating this process for multiple websites, it’s best to have everything in one place.
We recommend doing a Google search for your specific host’s instructions regarding Multisite and custom domain mapping. However, you’ll likely need to follow these basic steps:
- From your web hosting or domain account, navigate to your domain management system. There should be a number of options for actions you can take on your domain. The one you want to look for should be similar to “Assign a domain to your cPanel account”.
- Select the domain you want to assign a custom domain name to, and add it to your Multisite network. Then you can choose the option that will turn it into an ‘Addon Domain’.
- Next, you should be able to give your domain a unique directory. The main site for your network will reside at public_html/. Therefore, yours will need to be at public_html/[your site’s name here].
cPanel also requires you to give this site a subdomain name. When you’re done setting this up, go ahead and assign the domain. Essentially, what you’ve done here is set up a subdomain for your Multisite network, and masked it with a custom domain name.
Step 3: Add the Custom Domain in WordPress
Finally, you need to make the connection between your now-connected custom domain and your Multisite network. To do so, navigate back to WordPress. Next, under Sites, click on Add New:
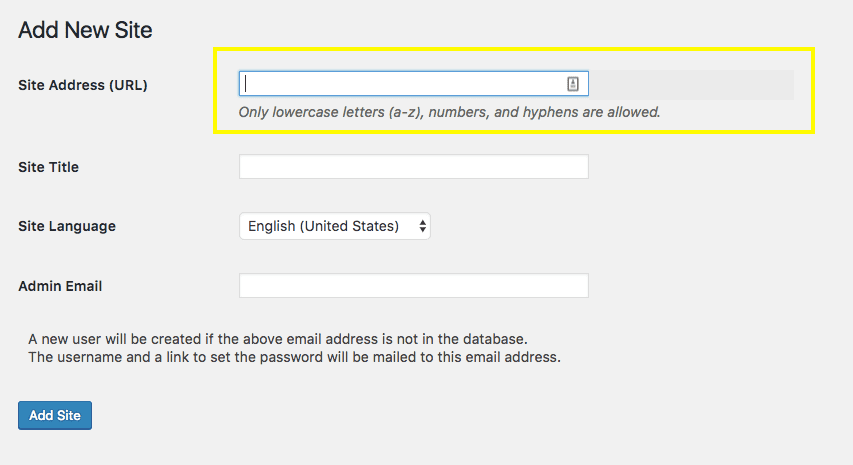
In the Site Address (URL) field, you can add your new custom domain to the network. Then follow the above instructions for configuring a new site, assigning users, and applying themes and plugins to it.
Helpful WordPress Multisite Resources, Plugins, and Themes 🔌
As with anything else you do in WordPress, it’s important to make sure you’re using the best tools and resources to work productively and efficiently. While you should still abide by the same best practices for managing and maintaining any WordPress site, there are some key differences in the resources you’ll use when running a Multisite setup.
Multisite may be an inherent feature in WordPress now, but it’s not totally compatible with everything we use on a single site installation. So let’s take a look at what type of web hosting, WordPress themes, and plugins you should be using, in order to prioritize quality, performance, and security for your network.
WordPress Multisite Hosting
First, you have to think about the fact that you’re not just running one WordPress website on this hosting plan; you’re running numerous WordPress sites on it. So you’ll want to work with a web hosting provider that:
- Knows WordPress
- Has specialized plans available for WordPress Multisite hosting
- Is capable of providing support for customers that want to set up Multisite networks on their servers
Secondly, you’ll need to consider the strain that all these sites are going to put on your server. If your intention is to create a network with a few small blogs or static sites, then shared or cloud hosting may be just fine.
However, anything larger than that, and you’ll be better off with plans that offer more bandwidth, storage, and control over your server’s security and performance. A Virtual Private Server (VPS) is usually your best bet.
One of the managed hosting providers we highly recommend to our customers is Kinsta*:
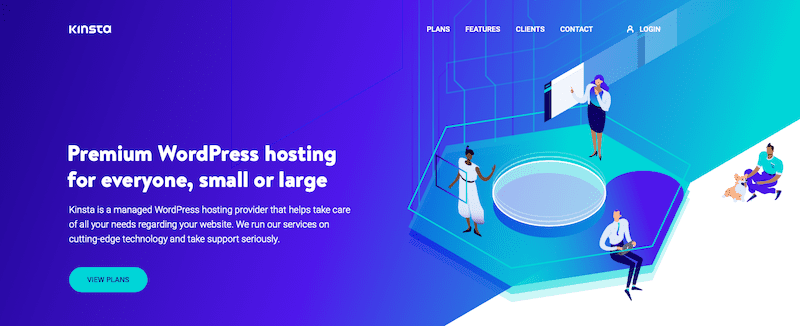
In addition to being an all-around reliable hosting provider for WordPress, Kinsta also offers Multisite support for its customers. Kinsta’s Pro plans include domain mapping assistance, in case you want to offload that work on someone else.
This hosting provider also runs its services on cutting edge technology, and takes support seriously. It specializes in high-traffic WordPress sites, so if you have one, it’s an ideal partner.
WordPress Multisite Themes
Next, let’s talk about WordPress themes for Multisite. As a reminder, on Multisite, WordPress themes can only be installed and enabled for use on individual sites by the super admin.
If you’re wondering which WordPress themes can be used on Multisite, the good news is that there really aren’t any restrictions. WordPress themes aren’t typically designed explicitly for single WordPress sites or Multisite networks.
With that being said, if you think about why you’re creating a Multisite network in the first place (as well as the way in which it is configured), a multipurpose or multi-concept theme is a smart choice. If your goal is to install only a few theme files, a multipurpose theme still gives your users versatility in what kinds of designs and features they use to construct their individual sites.
If you’re looking for high-quality multipurpose WordPress themes to add to your Multisite network, you can start with these top picks:
[bctt tweet=”🖌When you’re creating a Multisite network, using a multipurpose WordPress theme is a smart choice. #WordPress”]
WordPress Multisite Plugins
Last but certainly not least, we need to look at which WordPress plugins you can use with Multisite. Just like with themes, plugins can only be installed and activated by the super admin.
As we mentioned earlier, plugins can be problematic for a WordPress Multisite network. This is why you should always pay attention to the Multisite-friendliness of a plugin before installing or buying it. Typically, the plugin’s developer will note whether or not it works with Multisite, so always check for that information before committing.
To save yourself the trouble of hunting around for WordPress Multisite plugins, here are a couple you should be aware of.
Duplicator Pro
If your web hosting plan does not include cloning or migration services, there’s no need to fret. The Duplicator Pro plugin* helps users save time when creating new and similarly-designed sites on a Multisite network.
The team behind Duplicator Pro is dedicated to bringing you one of the easiest backup and restore solutions available in the WordPress space. Plus, with so many fantastic user testimonials, it’s easy to see why people trust this plugin to back up and duplicate a website from one server or domain to another!
iThemes Security Pro
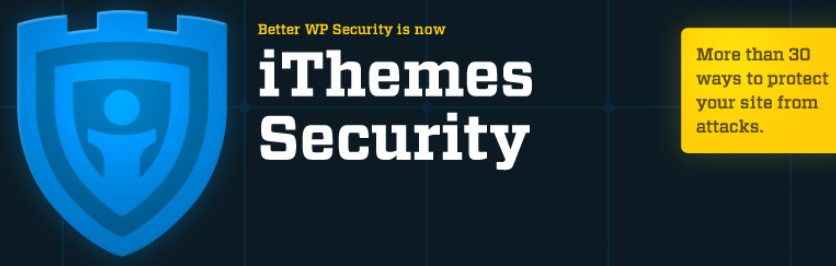
You have the ultimate say over which plugins admins use on their sites, so it’s important that you give them the tools needed to succeed. A big part of this – especially when you have so many websites sharing the same server space – is giving them a security plugin that works, such as iThemes Security Pro. Not only does this plugin support Multisite, but it also comes bundled in our Perform Plans.
Additional WordPress plugins to consider include White Label Branding, User Role Editor, User Switching, and Yoast SEO. These tools can come in handy for managing users across the network, optimizing your content, and ensuring that your branding is consistent.
Frequently Asked Questions📥
Do I Need WordPress Multisite?
You never need to use WordPress Multisite. It’s a useful option for managing multiple sites that are connected and share similar branding. However, you can also simply create a separate WordPress installation and domain for each website.
How Do I Use WordPress Multisite?
In order to use WordPress Multisite, you’ll first need to activate it. This involves making some changes to a few of your website’s core files, as described above. Once the feature is activated, you can jump right in to creating and managing your network.
Is WooCommerce Multisite Compatible?
Yes, you can use Multisite alongside WooCommerce. The process for setting it up is the same as with regular WordPress Multisite, only you’ll need the WooCommerce plugin installed and activated as well. Once it’s active on the main network admin site, you can use it to create multiple connected stores.
Wrapping Up ⌛️
As you can see, WordPress Multisite has a number of useful applications for the WordPress developer or webmaster hoping to manage multiple websites from a single domain. It lets you maintain all of them from one convenient location: your WordPress dashboard.
It’s important to remember that, as the super admin of a Multisite network, you’re responsible for all of the connected sites. If you’re nervous about managing this network, in addition to the usual security and performance monitoring, you can reach out to WP Buffs to relieve some of that pressure. Our Care Plans can help streamline and simplify your site maintenance and management!
Want to give your feedback or join the conversation? Add your comments 🐦 on Twitter.