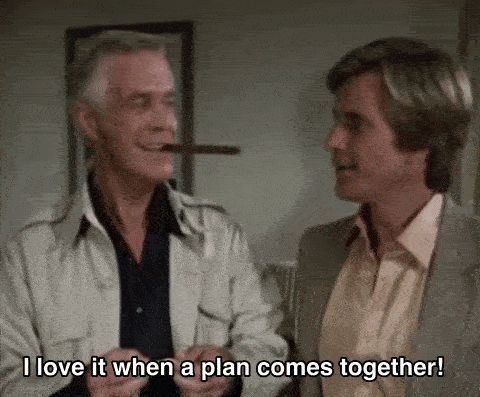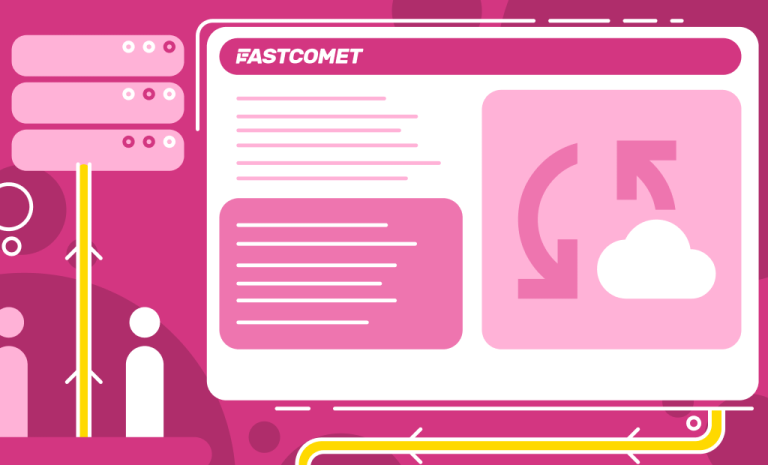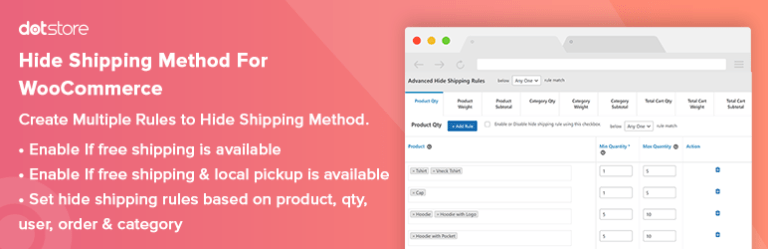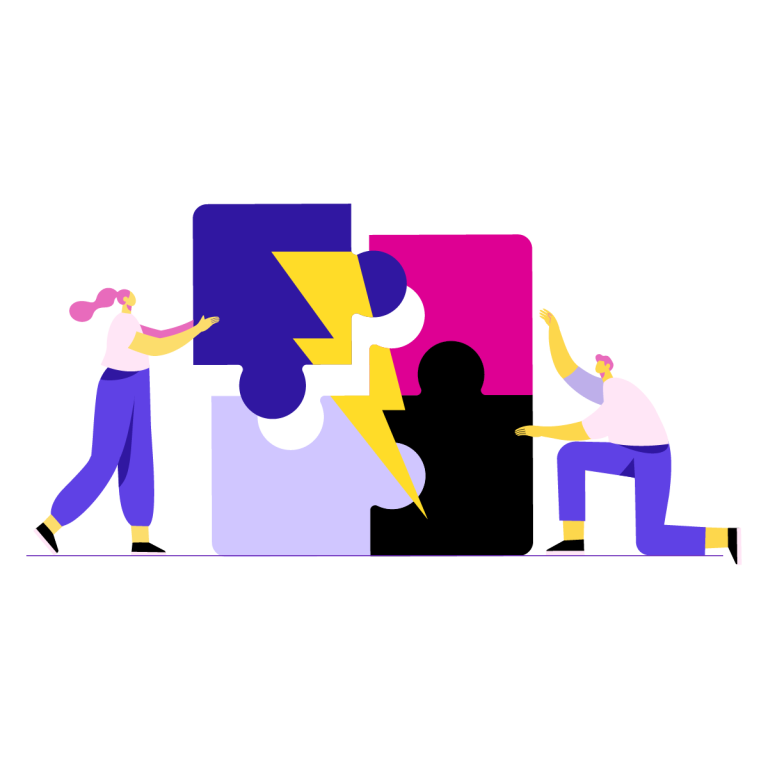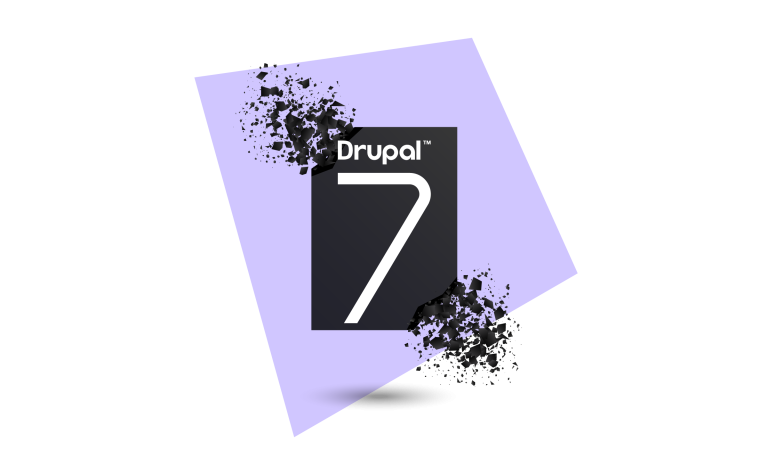Running members-only events in WordPress can be a powerful way to engage your community, generate revenue, and offer exclusive experiences. By restricting access to specific content and activities, you can create a sense of exclusivity and loyalty among your members.
That said, WordPress doesn’t come with a built-in option to create events and limit them to certain users. To set up members-only events, you will need to use an event calendar plugin alongside a membership plugin.
At WPBeginner, we’ve tested and used multiple calendar and membership plugins. Based on our experience, Sugar Calendar is the best option for adding events to your site. From there, you can use MemberPress or Paid Memberships Pro to restrict access to events.
In this article, we will show you how to run members-only events in WordPress. We will go over both free and paid options to accommodate every budget.
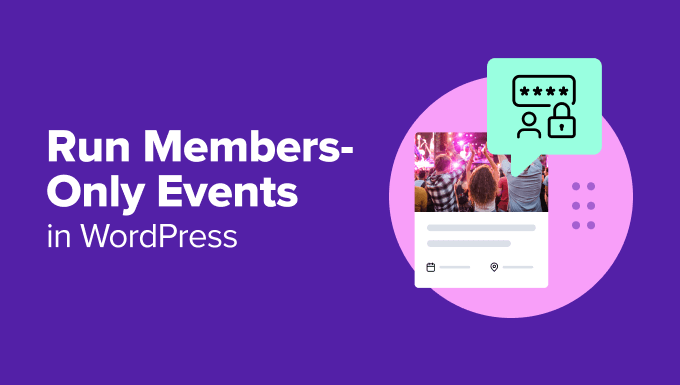
Why Run Members-Only Events in WordPress?
Adding exclusive events to your site is a great way to strengthen your relationship with your audience and create a more loyal customer base. It encourages a sense of community and belonging among members.
Plus, it helps boost engagement, as you can offer members unique content and activities not available to the public. This encourages users to keep coming back to your site and enjoy exclusive content.
Since only subscribers can access these events, you can also generate additional income through event registrations and memberships. Besides that, you can also sell event tickets that only your members can access.
That said, let’s look at how to add exclusive events to your site and restrict them to members only. We will cover different methods for creating memberships, so you can click the links below to quickly jump ahead to any section:
Adding Members-Only Events to Your WordPress Website
The easiest way to add multiple events to your site and create a calendar is by using Sugar Calendar.
It is the best calendar plugin for WordPress and is beginner-friendly to use. Plus, it gives you lots of customization options. You’ll also be able to create multiple calendars, sync with Google Calendar, use an addon for selling event tickets, and more.
To learn more about its features, you may want to see our Sugar Calendar review.
First, you’ll need to install and activate the Sugar Calendar plugin. If you need help, then please see our guide on how to install a WordPress plugin.
Note: For this tutorial we used the Sugar Calendar Pro version as it offers more features like recurring events and addons. However, there is also a Sugar Calendar Lite version you can use for free to create members-only events. If you choose the free option, then you won’t need a license key.
Once that’s done, head to Calendar » Settings from the WordPress dashboard and enter your license key.
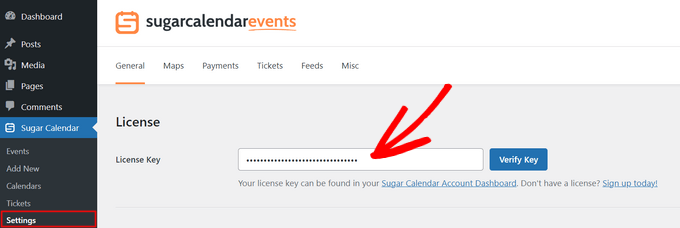
You can find the license key in your account area. After that, simply click the ‘Verify Key’ button.
Next, you can create a new calendar for your exclusive events. However, Sugar Calendar adds a calendar by default to your site. You can use that or add a new one for members-only events.
To get started, simply head to the Sugar Calendar » Calendars page and click the ‘+ Add Calendar’ button.
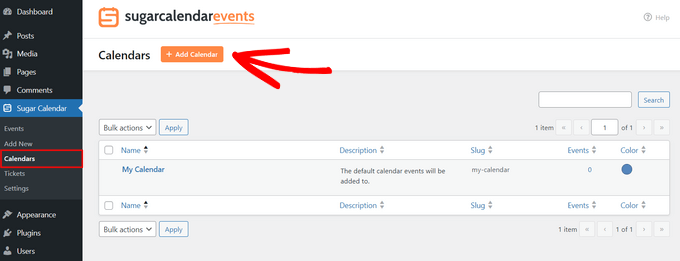
Then, enter a name for your new calendar.
There are also options to change the slug, add a description, select a parent calendar, and choose a color.
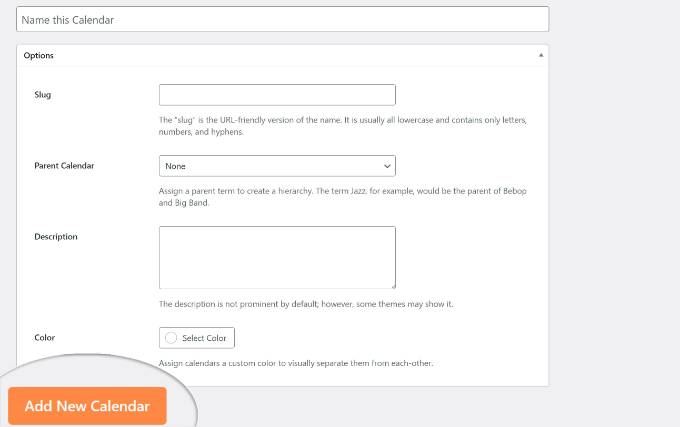
Once you’ve finished inputting this information, simply click the ‘Add New Calendar’ button.
Next, you can go to the Sugar Calendar » Events page and click the ‘+ Add New Event’ button.
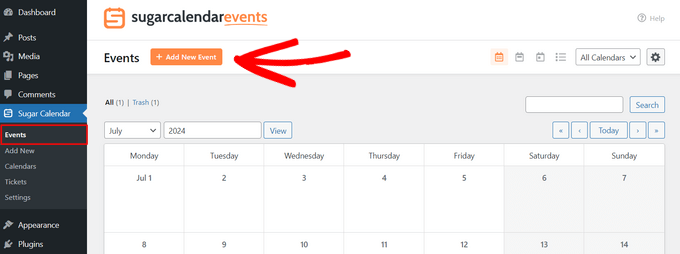
After that, you’ll need to enter the details of your event.
Here, you can add an event name, start/end time, date, event frequency (‘Recurrence’), location, and price (if you’re selling event tickets).
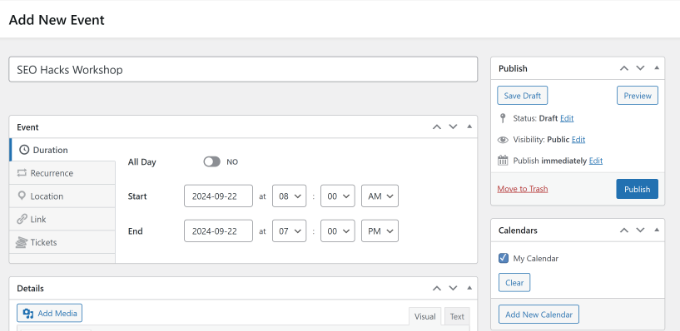
When you’re ready, simply select the calendar where the event will be displayed and then click the ‘Publish’ button.
Next, you can add your calendar to a new or existing page. Simply open the content editor and click the ‘+’ icon to add the ‘Events Calendar’ block.
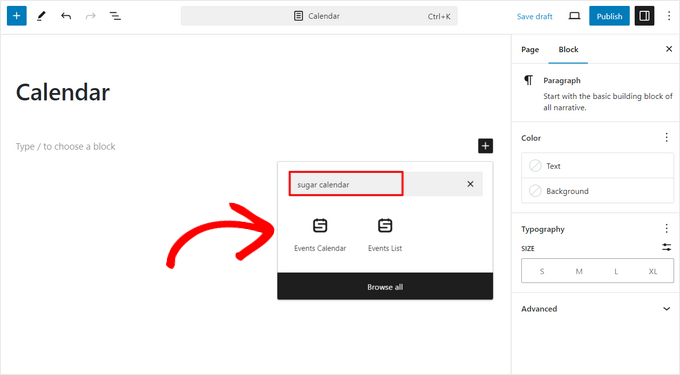
You will now see a preview of your calendar in the content editor.
Go ahead and publish or update your page. Then, you can visit your website to see the events calendar in action.
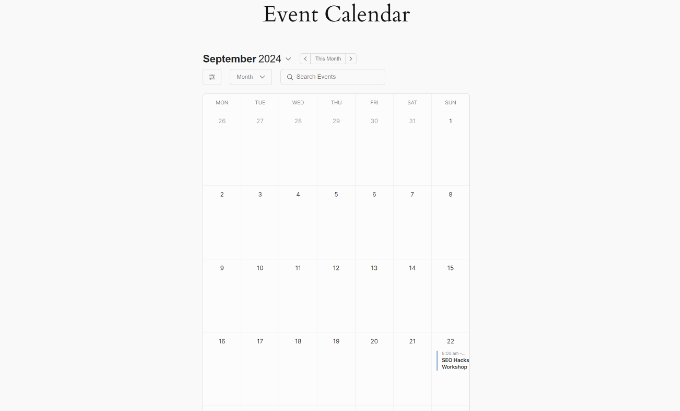
You may also want to see our guide on how to create a simple event calendar with Sugar Calendar to learn about more customization options.
Now that your events and calendars are ready, the next step is to restrict them to members only.
Restrict Events for Members Using MemberPress (Recommended)
Lots of membership plugins let you restrict your events for subscribers. But MemberPress is the best option we’ve tested. It offers a complete platform for selling unlimited membership levels and subscriptions.
You can read our complete MemberPress review to learn all about its features and benefits.
This method is great for anyone looking for an all-in-one membership plugin that has everything you need to create, sell, and manage all kinds of memberships.
If you’re just getting started, then you may want to see our ultimate guide to creating a WordPress membership site.
First, you’ll need to install and activate MemberPress on your site. If you need help, then please see our guide on how to install a WordPress plugin.
Upon activation, you need to go to the MemberPress » Settings page and click on the ‘License’ menu option to enter your license key.
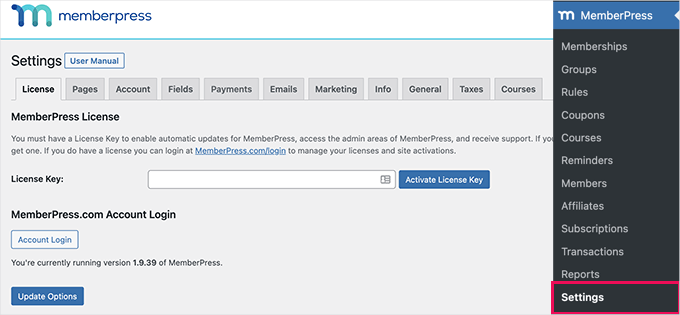
You can find the key in your account on the MemberPress website. After entering the key, simply click the ‘Activate License Key’ button.
Next, you’ll need to set up a payment gateway for your members-only site. You can do this by selecting the ‘Payments’ tab and then clicking the ‘Add Payment Method’ button.
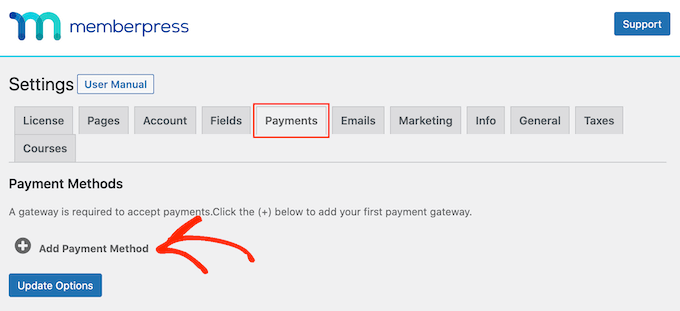
After that, you can select different payment gateways for your site to set up.
The plugin supports popular services, including Stripe, PayPal, and Authorize.net.
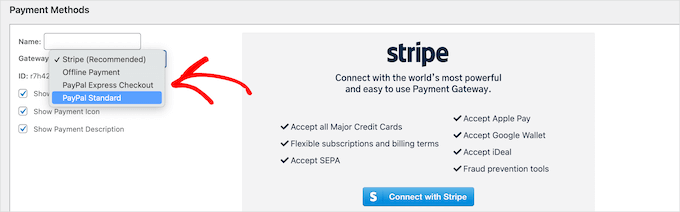
You can simply select a payment method from the ‘Gateway’ drop-down. From here, you’ll need to provide the required credentials or follow the onscreen instructions to connect your preferred gateway.
Next, you will need to create membership levels that users can subscribe to and access members-only events.
To create a membership level, you need to go to the MemberPress » Memberships page from the WordPress dashboard. After that, click the ‘Add New’ button at the top.
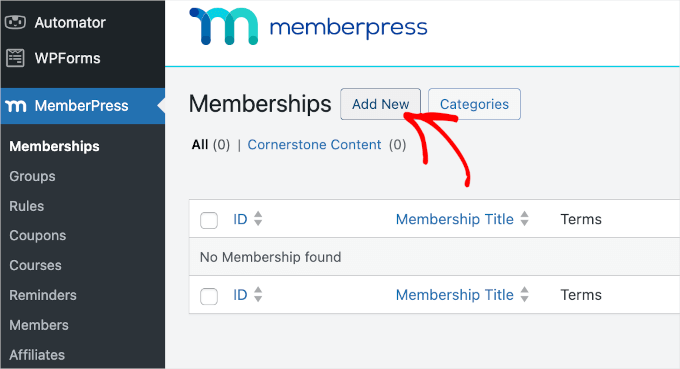
Next, you can enter a title for your membership plan and provide details in the post editor.
On the right hand side, you’ll see an option to enter the price for your membership plan. You can also select the plan to be either one-time or recurring.
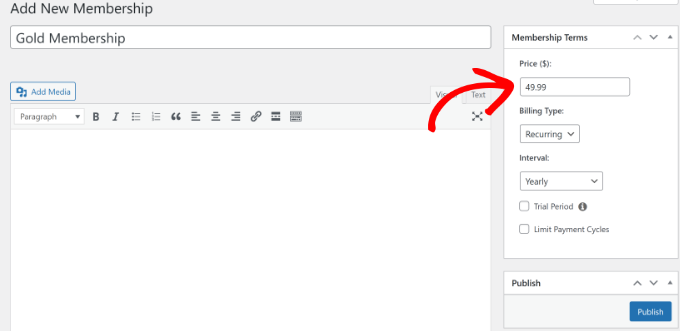
After that, you can scroll down and change different membership options.
For example, MemberPress lets you edit the registration settings, like the button text, enabling a custom thank you page, customized payment methods, and more.
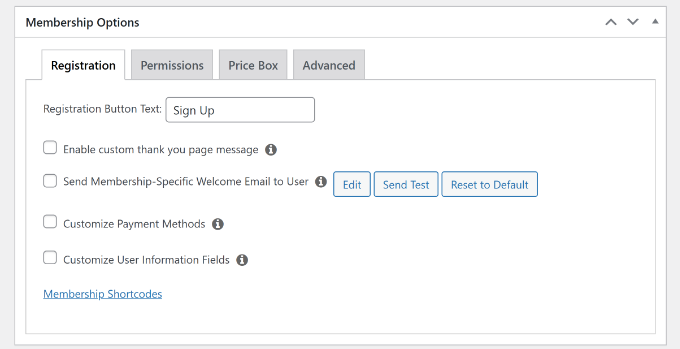
If you switch to the ‘Price Box’ tab, then you’ll find options to edit the appearance of pricing plans.
You can change the title, add heading text, list the benefits, and more.
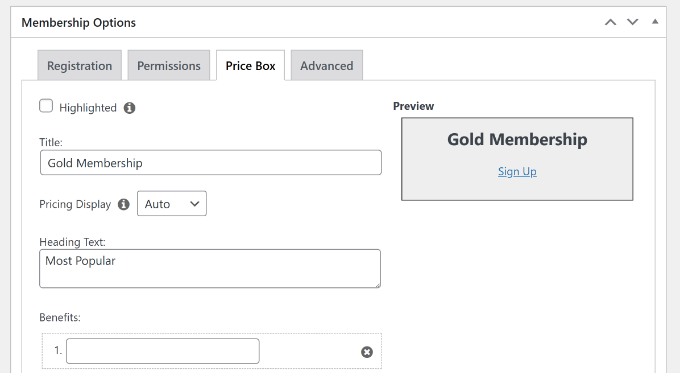
After entering these details, you can simply publish the membership plan. Now, repeat this step to create as many membership levels as you want.
Next, you’ll need to head to MemberPress » Rules from the WordPress dashboard. Here, you can create rules to restrict access to events that only registered members can see.
Start by clicking on the ‘Add New’ button at the top.
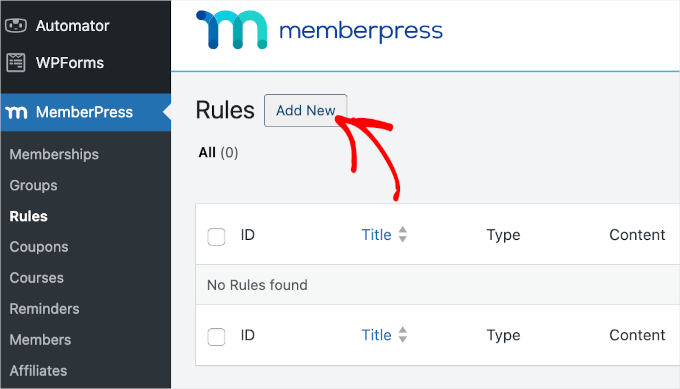
On the next page, you’ll need to set the conditions and associate them with a membership plan to run members-only events on your site.
To start, you can enter a name for your rule at the top. After that, click the dropdown under ‘Protected Content.’
For this tutorial, we will select the ‘A Single Event’ option and lock a specific event. However, there is also an option for ‘All Events,’ which will restrict all events to members only.
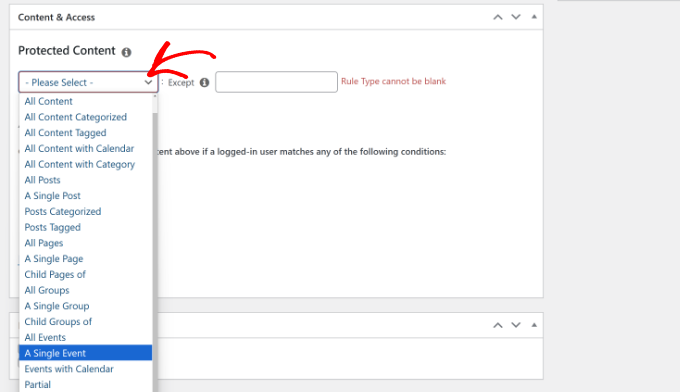
From here, you’ll need to select an event that only members can view. Simply enter the name of the event and select it when it appears in the dropdown menu.
Next, you can set the conditions under the ‘Access Conditions’ section. You can select ‘Membership’ from the dropdown menu and choose the membership users need to have to view the events.
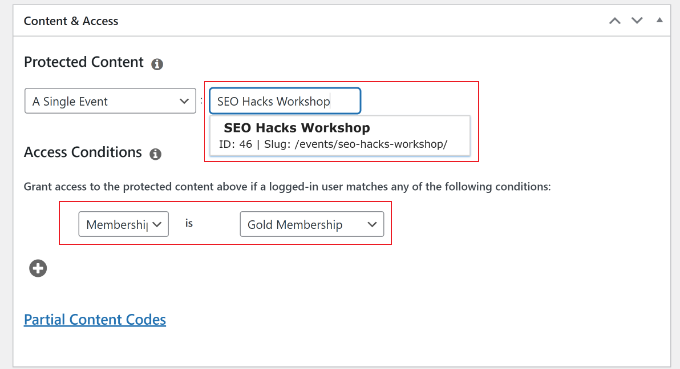
If you want more memberships to view the event, then simply click the ‘+’ icon and add other membership levels.
When you are done, don’t forget to click the ‘Save Rule’ button.
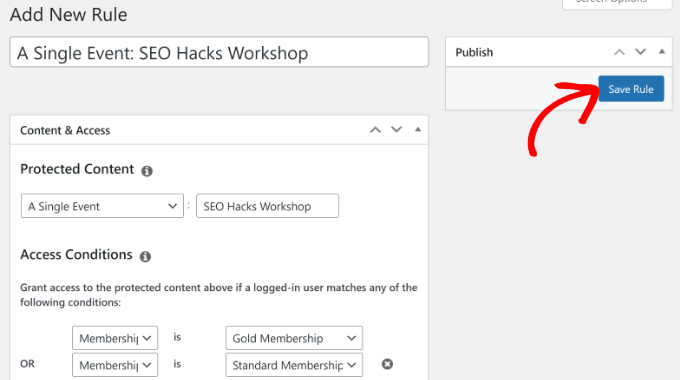
That’s it! You’ve successfully created a membership site where only subscribers can view your events.
If someone who is not registered tries to view the event, then they will see an unauthorized access page.
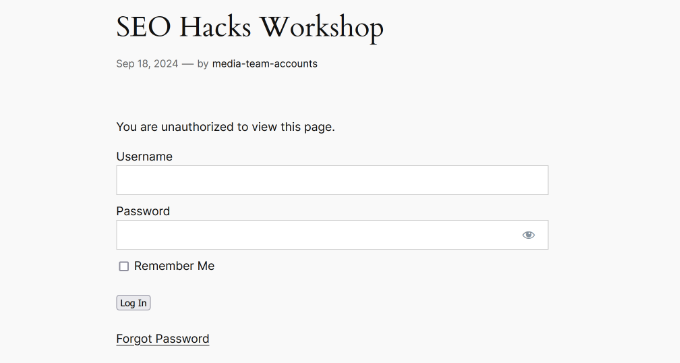
Restrict Events for Members Using Paid Memberships Pro (Free Option)
Another way you can restrict access to events on your site is by using the Paid Memberships Pro plugin. It offers an Events addon that lets you create members-only events. Plus, it integrates with popular calendar plugins, including Sugar Calendar.
This method is great for users who want a free solution to create simple membership levels and lock different events. However, if you’re looking for an all-in-one membership platform with powerful rules for restricting content, then MemberPress is a better solution.
For this tutorial, we will use the Paid Memberships Pro’s free version. There are also premium pricing plans that you can use for additional features and integrations.
First, you’ll need to install and activate the Paid Memberships Pro plugin. If you need help, then please see our guide on how to install a WordPress plugin.
Upon activation, you should see the plugins’ dashboard and welcome screen.
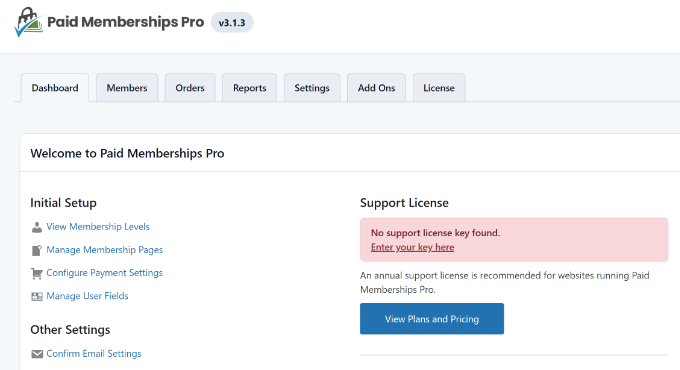
Next, you can go to the ‘Add Ons’ tab at the top.
From here, simply navigate to the ‘Events’ addon and click the ‘Install’ button.
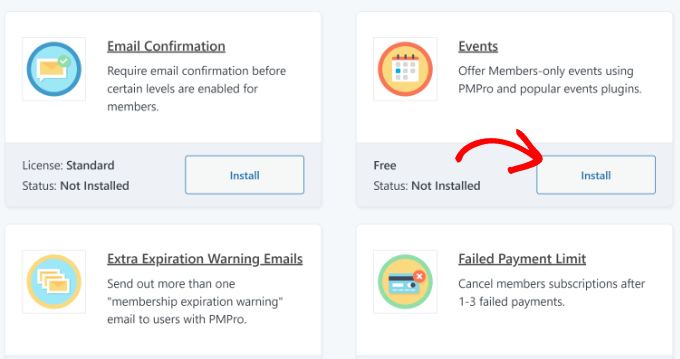
After that, you can create new membership levels by going to the Settings » Levels tab in the plugin menu.
Go ahead and click the ‘+ Add New Level’ button.
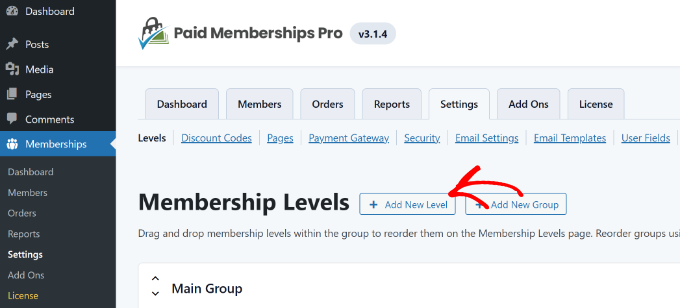
A new popup window will now open, showing you different membership levels.
For instance, you can create free, monthly, annual, lifetime, or one-time memberships. For this tutorial, we will choose the ‘Annual’ option.
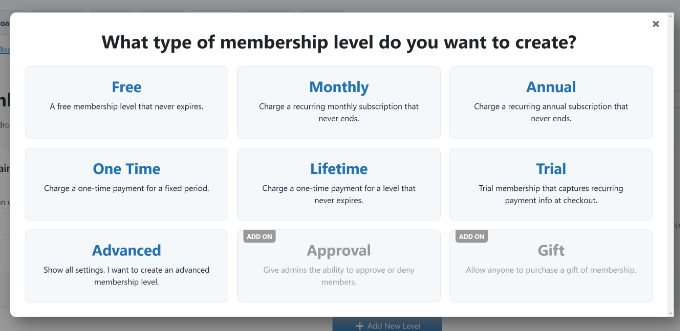
Next, you’ll need to enter details for your membership level.
Start by entering a name and a description.
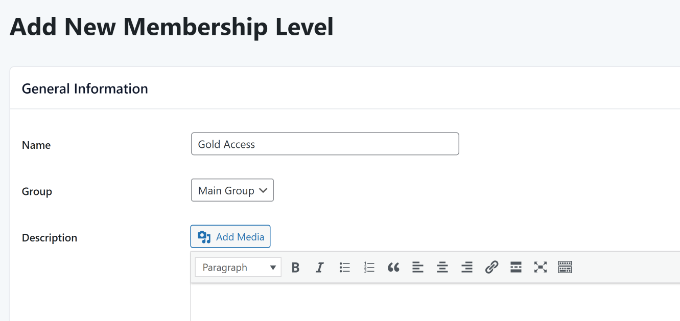
If you scroll down, then there are more options for your membership level.
You can enter a confirmation message and add billing details.
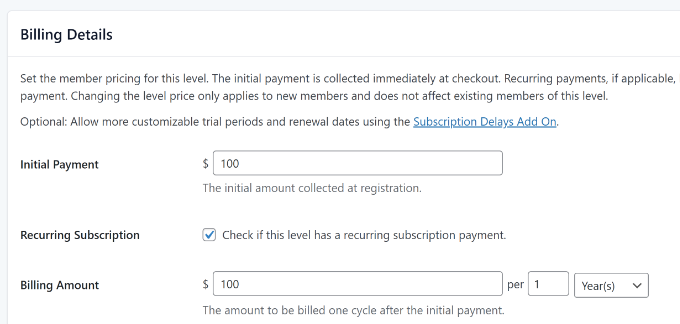
The plugin offers more settings, like protecting pages and posts, enabling membership expiration, disabling new signups, and more.
When you’re done making changes, simply click the ‘Save Level’ button at the end.
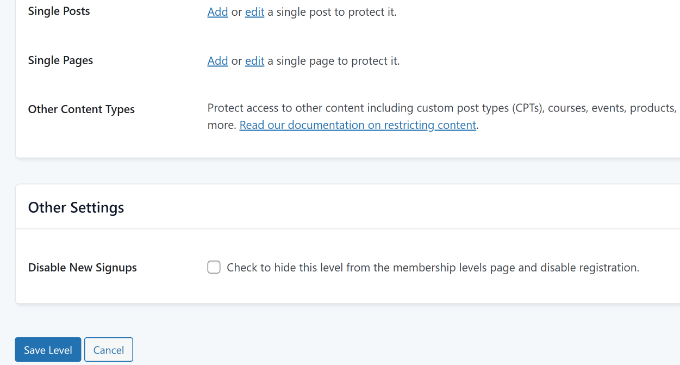
You can now repeat this step to create as many membership levels as you want.
Next, you can head back to Sugar Calendar events and select which membership levels can view your events.
Simply go to Sugar Calendar » Events from the WordPress admin panel and then click on any event in the calendar. From here, click the ‘Edit’ option.
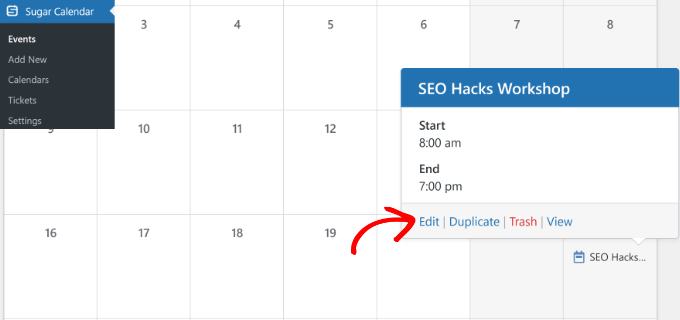
After that, you should see a ‘Require Membership’ meta box on the right-hand side in the event editor.
Go ahead and select the membership levels that can access the event.
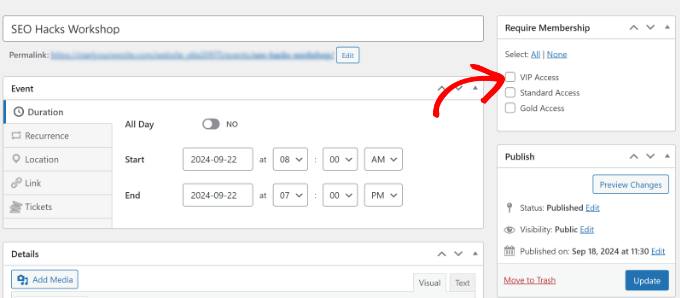
When you’re done, simply click the ‘Update’ button.
You can now visit your website and check who can access the event. If someone doesn’t have the required membership, then they’ll be asked to subscribe before viewing the event.
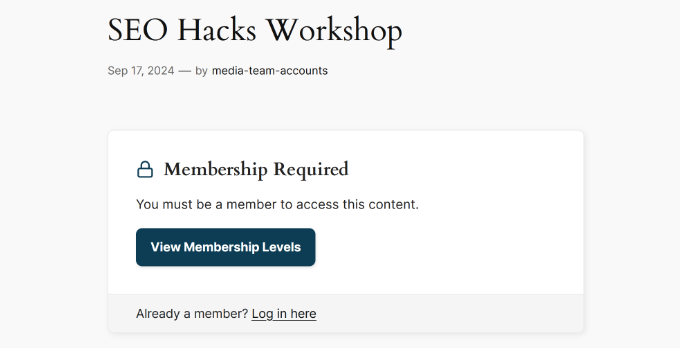
We hope this article helped you learn how to run members-only events in WordPress. You may also want to see our guide on how to host a virtual event in WordPress and how to add a free trial subscription in WordPress.
If you liked this article, then please subscribe to our YouTube Channel for WordPress video tutorials. You can also find us on Twitter and Facebook.